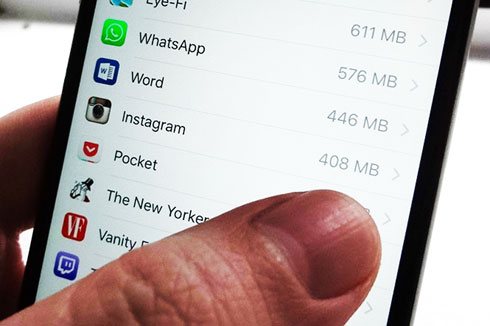
Khi sử dụng iPhone (hoặc iPad), không gian lưu trữ có thể bị giảm đi nhiều do ngày càng cất giữ nhiều nội dung cũng như dữ liệu hơn.Vậy làm thế nào để lấy lại được không gian lưu trữ một cách hiệu quả?
Khi sử dụng iPhone (hoặc iPad), không gian lưu trữ có thể bị giảm đi nhiều do ngày càng cất giữ nhiều nội dung cũng như dữ liệu hơn.Vậy làm thế nào để lấy lại được không gian lưu trữ một cách hiệu quả?
Trước khi đi vào chi tiết cách thực hiện, bạn hãy xem dung lượng lưu trữ đang sử dụng và ứng dụng nào chiếm dụng lớn trên iPhone bằng cách truy cập Settings > General > iPhone Storage, chờ vài giây bạn sẽ thấy tổng quan về không gian lưu trữ được sử dụng trên thiết bị iOS ở trên cùng.
Khi cuộn xuống bạn sẽ thấy danh sách các ứng dụng đã cài đặt, được sắp xếp theo thứ tự bởi không gian chiếm dụng. Con số này được hiển thị ở bên phải của mỗi ứng dụng, gồm tập tin và dữ liệu lưu trong bộ nhớ đệm hoặc tập tin đa phương tiện. Chạm vào một ứng dụng để xem chính xác những gì đã chiếm dụng trong nó.
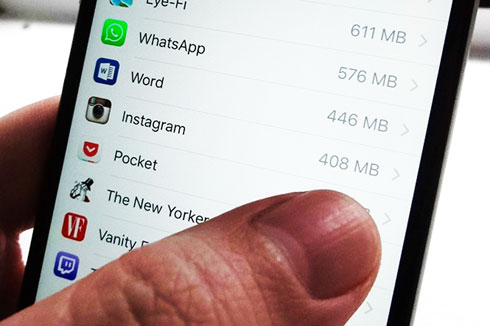
Bạn có thể xem chi tiết dung lượng chiếm dụng của ứng dụng trong iPhone Storage |
Xóa hoặc tắt tạm ứng dụng
Xóa có lẽ là cách nhanh và dễ nhất để giải phóng không gian lưu trữ, đặc biệt khi bạn có một số ứng dụng không dùng nữa. Vào Storage Usage, chạm vào bất kỳ ứng dụng hoặc trò chơi muốn xóa và nhấn Delete App để xóa khỏi thiết bị.

iOS 11 cung cấp tính năng Offload App rất tiện dụng để tạm xóa ứng dụng |
Nếu muốn xóa ứng dụng nhưng vẫn lưu trữ các dữ liệu liên quan đến nó để khôi phục lại khi cài đặt ứng dụng chính trở lại, bạn có thể nhấp vào Offload App. Nếu ứng dụng đó được đồng bộ với iCloud, dữ liệu này cũng sẽ được giữ lại.
Bạn cũng có thể thiết lập iPhone tự động Offload ứng dụng bất cứ khi nào thiết bị hết không gian lưu trữ bằng cách trở lại màn hình Storage Usage. Từ đó, nhấn vào Offload Unused Apps, nhưng hãy thận trọng vì nó không cho bạn biết nó đang Offload ứng dụng nào.
Xóa các tập tin đính kèm iMessage
Ứng dụng Messages là một thủ phạm rất lớn khi xem xét đến không gian lưu trữ, bởi nó không chỉ lưu trữ tin nhắn mà còn chứa tập tin ảnh hoặc video mà bạn nhận được ngay cả khi bạn lưu chúng về thiết bị. May mắn là một tính năng iOS 11 cho phép bạn nhanh chóng xem bất kỳ tập tin đính kèm iMessage lớn nào và xóa chúng.
Để thực hiện, hãy tìm ứng dụng Messages trong danh sách trên màn hình Storage Usage và chọn nó. Từ đây bấm vào Review Large Attachments. Thao tác này hiển thị danh sách tất cả ảnh, video và tập tin đính kèm khác mà ứng dụng Messages đã lưu từ tất cả các chủ đề cuộc hội thoại và thứ tự lớn nhất. Tất cả những gì bạn phải làm bây giờ là vuốt sang trái và nhấn Delete vào tập tin không cần nữa.
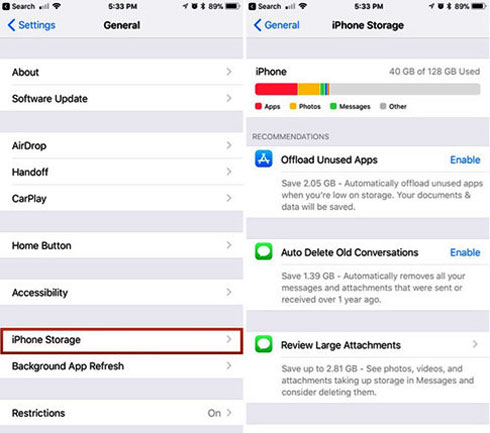
Chọn Review Large Attachments để xem các tập tin đa phương tiện đính kèm Messages |
Xóa ảnh Recently Deleted
Nếu hoàn toàn chắc chắn rằng bạn không cần khôi phục bất kỳ bức ảnh hoặc video đã xóa, bạn có thể xóa mọi thứ trong thư mục Recently Deleted và nhanh chóng lấy lại một số không gian lưu trữ quý giá.
Để thực hiện bấm vào ứng dụng Photos trong danh sách Storage Usage, sau đó nhấn Empty bên cạnh Recently Deleted Album. Nó sẽ cho bạn biết rằng có bao nhiêu không gian được giải phóng.
Kích hoạt iCloud Photo Library
Mở ứng dụng Settings > Photos, kích hoạt iCloud Photo Library ở trên cùng bằng cách nhấn vào nút chuyển đổi sang phải, sau đó đánh dấu kiểm trước Optimize iPhone Storage. Thao tác này lưu trữ ảnh với chất lượng thấp hơn trên thiết bị nhưng sẽ giữ những bức ảnh ở độ phân giải cao trong đám mây. Nhưng nó chỉ làm điều này khi thiết bị của bạn bắt đầu hết không gian lưu trữ.
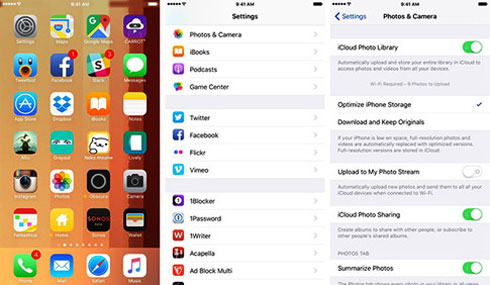
iCloud Photo Library sẽ giúp giải phóng không gian lưu trữ iPhone |
Lưu ý: Điều này sẽ ngốn 5 GB lưu trữ miễn phí cho tài khoản iCloud của bạn, vì vậy nếu muốn lưu trữ nhiều ảnh bằng iCloud Photo Library, bạn có thể mua thêm bộ nhớ iCloud.
Xóa dữ liệu duyệt web
Với Safari, tìm ứng dụng trên màn hình Storage Usage, chạm vào Website Data, cuộn xuống và chọn Remove All Website Data. Nếu sử dụng Chrome, bạn có thể xóa bộ nhớ đệm của nó bằng cách mở ứng dụng Chrome > Settings > Privacy và xóa dữ liệu duyệt web. Trình duyệt bên thứ ba khác cũng hoạt động tương tự.
Lưu ý rằng dữ liệu này sẽ xây dựng lại khi bạn duyệt web, vì vậy đây không thực sự là một giải pháp vĩnh viễn, nhưng nó có thể giúp giải phóng một số không gian tạm thời nếu bạn cần phải cài đặt bản cập nhật iOS.
Xóa nhạc, video, hình ảnh và các tập tin đa phương tiện khác
Chạm vào ứng dụng TV trên iPhone để xem bạn có thể giải phóng không gian như thế nào. Tiếp theo nhấn vào Review iTunes Videos. Từ đây, bạn có thể xem tất cả các tập tin video được lưu trữ trên thiết bị. Để xóa một video, bạn chỉ cần vuốt sang trái một lần và nhấn Delete.
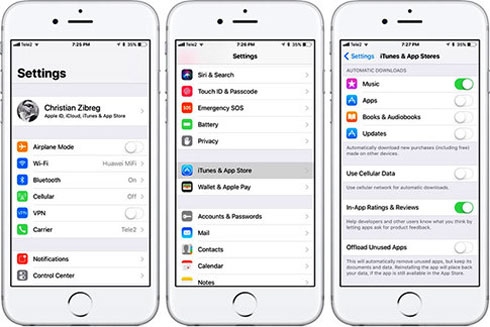
Các tập tin đa phương tiện luôn chiếm không gian lưu trữ lớn trên thiết bị iOS |
Các ứng dụng đa phương tiện khác hoạt động theo cùng một cách và bạn có thể xóa bài hát, podcast… từ các ứng dụng tương ứng trong menu Storage của Settings.
Theo thanhnien







