
Mặc dù bạn có thể nghĩ rằng việc truy cập máy tính từ xa là quy trình phức tạp, nhưng việc thiết lập nó thực sự rất dễ thực hiện.
Mặc dù bạn có thể nghĩ rằng việc truy cập máy tính từ xa là quy trình phức tạp, nhưng việc thiết lập nó thực sự rất dễ thực hiện.
Có rất nhiều lý do khiến bạn muốn truy cập PC từ xa từ thiết bị di động của mình. Ví dụ, bạn cần gửi tệp tài liệu cho sếp của mình sau khi hết giờ làm hoặc bạn đã quên tắt máy tính. Truy cập từ xa cũng có thể hữu ích khi bạn muốn truy cập vào máy tính của một người bạn để giúp bạn ấy sửa lỗi máy tính. Sau đây là các bước bạn cần làm khi bắt đầu truy cập máy tính từ xa bằng điện thoại Android:
Bước 1: Thiết lập máy tính của bạn
Trước khi truy cập máy tính Windows, Mac hoặc Linux từ điện thoại Android, bạn cần thiết lập PC của mình bằng cách thực hiện những thao tác sau đây:
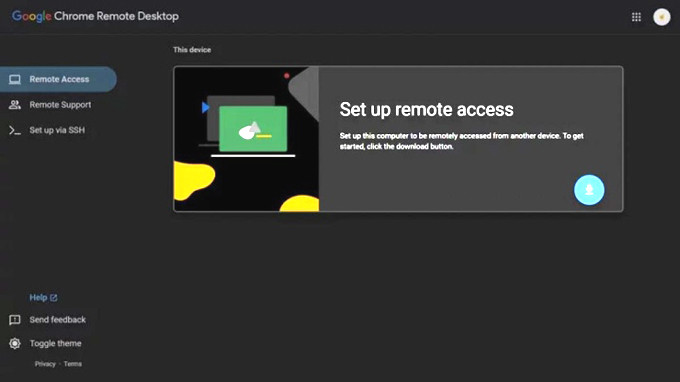
Remote Desktop của Google sẽ giúp bạn điều khiển máy tính của mình từ xa. |
1. Khởi chạy ứng dụng Google Chrome
2. Truy cập remotedesktop.google.com/access qua thanh tìm kiếm
3. Đăng nhập vào tài khoản Google nếu bạn chưa đăng nhập.
4. Nhấp vào biểu tượng tải xuống trong phần "Thiết lập quyền truy cập từ xa".
5. Trong Cửa hàng Chrome trực tuyến ở cửa sổ mới, hãy chọn "Thêm vào Chrome".
6. Nhấp vào "Thêm tiện ích mở rộng" trong cửa sổ bật lên. Thao tác này sẽ tải tiện ích mở rộng Chrome Remote Desktop xuống trình duyệt của bạn.
7. Quay lại remotedesktop.google.com/access. Ứng dụng Chrome Remote Desktop Host sẽ tự động được tải xuống.
8. Chọn "Chấp nhận & Cài đặt". Điều này sẽ chuyển hướng bạn đến vị trí của ứng dụng Chrome Remote Desktop Host trên PC của bạn.
9. Cài đặt ứng dụng.
10. Quay lại remotedesktop.google.com/access.
11. Thêm tên cho PC của bạn trong "Chọn tên".
12. Chọn Tiếp theo.
13. Nhập mã PIN mới có ít nhất sáu số. Lưu ý, bạn sẽ sử dụng đến nó khi kết nối PC với thiết bị Android của mình.
14. Nhập lại mã PIN mới.
15. Nhấp vào Bắt đầu.
16. Nhập mật khẩu PC của bạn khi được yêu cầu.
Bước 2: Thiết lập Chrome Remote Desktop trên Android của bạn
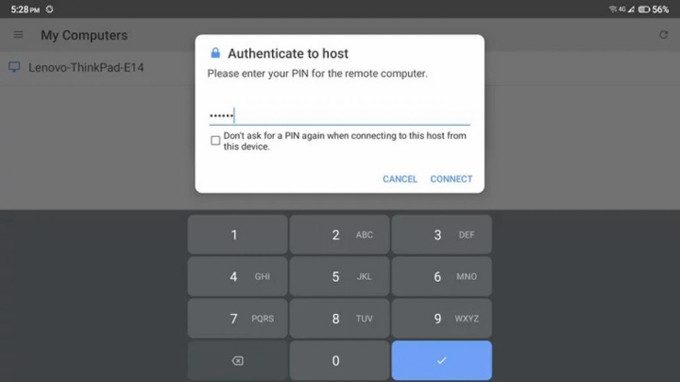
Cách thiết lập ứng dụng Remote Desktop vô cùng đơn giản. |
Sau khi thiết lập máy tính của bạn để truy cập từ xa, đã đến lúc thiết lập điện thoại Android của bạn:
1. Mở Google Play.
2. Tìm và cài đặt ứng dụng Chrome Remote Desktop.
3. Mở ứng dụng Chrome Remote Desktop bạn vừa tải về và đăng nhập tài khoản Google của bạn. Hãy đảm bảo rằng bạn đã đăng nhập vào cùng một tài khoản Google mà bạn sử dụng trên PC. Để kiểm tra, hãy nhấp vào biểu tượng bánh hamburger ở góc trên bên trái màn hình.
4. Quay lại trang chủ của ứng dụng, nhấn vào tên máy tính của bạn trong danh sách.
5. Nhập mã PIN bạn đã tạo trước đó.
6. Chạm vào nút Kết nối.
Bạn sẽ thấy ngay màn hình máy tính trên thiết bị Android của mình. Sau đó, bạn có thể bắt đầu điều khiển PC của mình bằng hai chế độ: Bàn di chuột hoặc Cảm ứng. Trong đó, chế độ Bàn di chuột hoạt động giống như con trỏ chuột ảo và sẽ cho phép bạn tương tác với các ứng dụng khác trên PC.
Mặt khác, chế độ Cảm ứng sẽ chỉ cho phép bạn tương tác với ứng dụng hiện đang mở. Để chuyển đổi giữa các chế độ, chỉ cần vuốt xuống bằng ba ngón tay và nhấn vào biểu tượng cảm ứng hoặc bàn di chuột trên thanh công cụ.
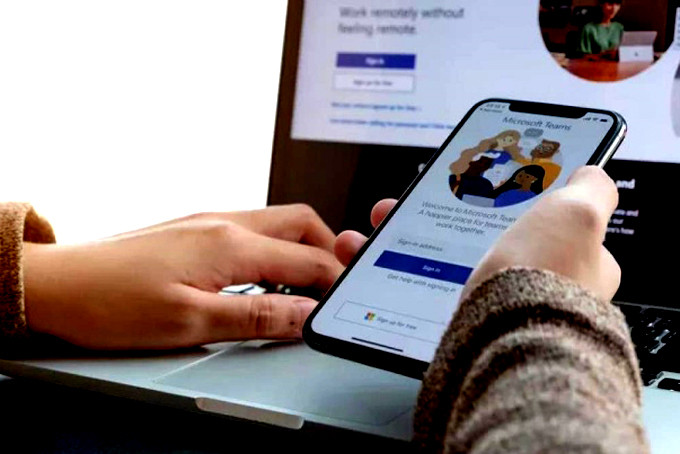
Remote Desktop hỗ trợ người hầu hết các tác vụ cơ bản trên máy tính thông qua smartphone. |
Những cử chỉ khác mà bạn có thể thực hiện để điều hướng màn hình từ xa của mình bao gồm:
Vuốt lên hoặc xuống bằng hai ngón tay để cuộn.
Chụm và xòe hai ngón tay để thu phóng.
Chạm vào màn hình bằng ba ngón tay để nhấp chuột giữa (chỉ ở chế độ Bàn di chuột).
Cách khắc phục sự cố kết nối
Để Chrome Remote Desktop hoạt động, cả PC và điện thoại Android của bạn cần được bật và kết nối với Internet. Nếu bạn đã bật và kết nối cả hai thiết bị với Internet nhưng vẫn gặp sự cố khi truy cập PC của mình từ xa thì đây là một số cách khắc phục sự cố khác mà bạn có thể thử:
Đảm bảo rằng bạn có phiên bản mới nhất của ứng dụng Chrome Remote Desktop trên điện thoại bằng cách truy cập Cửa hàng Google Play và xem ứng dụng có cần cập nhật không.
Trên thiết bị Android của bạn, hãy mở Chrome và truy cập remotedesktop.google.com/access. Kiểm tra xem chiếc máy tính bạn đang cố truy cập có được đánh dấu là "Trực tuyến" hay không. Nếu không, hãy thử khởi động lại PC và kết nối lại với internet.
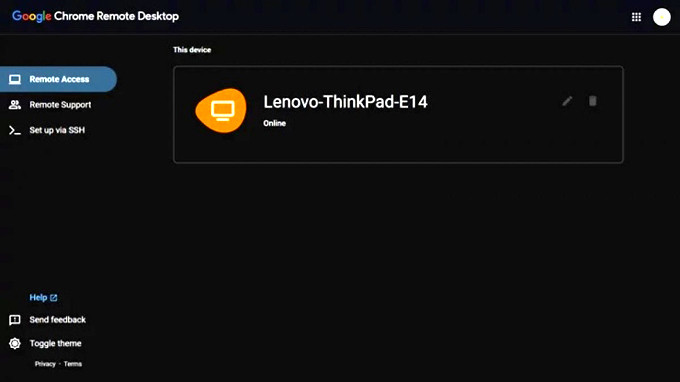
Để Chrome Remote Desktop hoạt động, cả PC và điện thoại Android của bạn cần được bật và kết nối với Internet. |
Nếu bạn đã truy cập thành công PC từ xa nhưng không thể điều khiển PC, hãy thử kết nối lại. Ngắt kết nối Android của bạn bằng cách vuốt xuống bằng ba ngón tay, nhấp vào biểu tượng hình kebab và chọn "Ngắt kết nối". Bạn cũng có thể chỉ cần nhấp vào nút "Dừng chia sẻ" trên màn hình PC của mình. Sau đó, kết nối lại bằng quy trình thông thường.
Nếu bạn đang sử dụng mạng cơ quan hoặc trường học, quản trị viên của bạn có thể đã thiết lập cấu hình mạng để ngăn Chrome Remote Desktop hoạt động từ trước. Để biết thêm thông tin, hãy liên hệ với quản trị viên của bạn.
Theo VTC







