Bất kỳ người dùng điện thoại hay máy tính bảng nào của Apple đều biết rõ tầm quan trọng của tài khoản Apple ID, vốn chứa đựng tất cả “quyền lực” và những thông tin nhạy cảm.
 |
| Apple ID là "chìa khóa tổng" với mọi hoạt động trong hệ sinh thái Apple. |
Trong bối cảnh những tên đạo tặc luôn có xu hướng nhắm vào iPhone, iPad do đặc thù giá trị cao và dễ tiêu thụ của dòng máy này, việc tự bảo vệ tài khoản Apple ID để tránh các rủi ro dữ liệu cá nhân là điều hết sức quan trọng. Một khi tài sản số này lọt vào tay kẻ xấu, chúng không chỉ lợi dụng chiếc điện thoại để tiến hành nhiều hành vi lừa đảo, mà còn có thể tận dụng các tài khoản ngân hàng lưu trên máy để mua sắm tràn lan.
Dưới đây ba bước đơn giản nhưng rất hiệu quả, có thể giúp hạn chế tối đa việc Apple ID bị kẻ khác chiếm quyền sử dụng.
Sử dụng mật khẩu số kết hợp ký tự
Người dùng iPhone hoặc iPad thường sử dụng mật khẩu khá đơn giản, chỉ gồm 4-6 chữ số. Dù điều này tiện lợi, nhưng tính bảo mật kém. Kẻ xấu dễ dàng quan sát và đoán biết được mật khẩu trước khi lấy trộm chiếc máy của bạn.
Vì thế, hãy thiết lập mật khẩu ở dạng phức tạp hơn (iOS hỗ trợ kết hợp cả chữ số và ký tự), sau đó kích hoạt các hình thức mở khóa tiện lợi như vân tay (Touch ID) hay nhận diện khuôn mặt (Face ID) để sử dụng hằng ngày. Việc sử dụng hai loại hình mở khóa này cũng ngăn chặn những tên trộm có thể quan sát và đánh cắp mật khẩu, do bạn không thường xuyên phải bấm mã số.
Để chuyển mật khẩu mở máy từ dạng đơn giản sang các hình thức an toàn hơn, người dùng mở Settings > Face ID & Passcode, sau đó nhập mã để mở khóa phần này. Tiếp đó, người dùng kéo xuống Change Passcode và nhập lại mã một lần nữa trước khi ấn vào Passcode Options để chuyển tùy chọn sang Custom Alphanumeric Code Keypad.
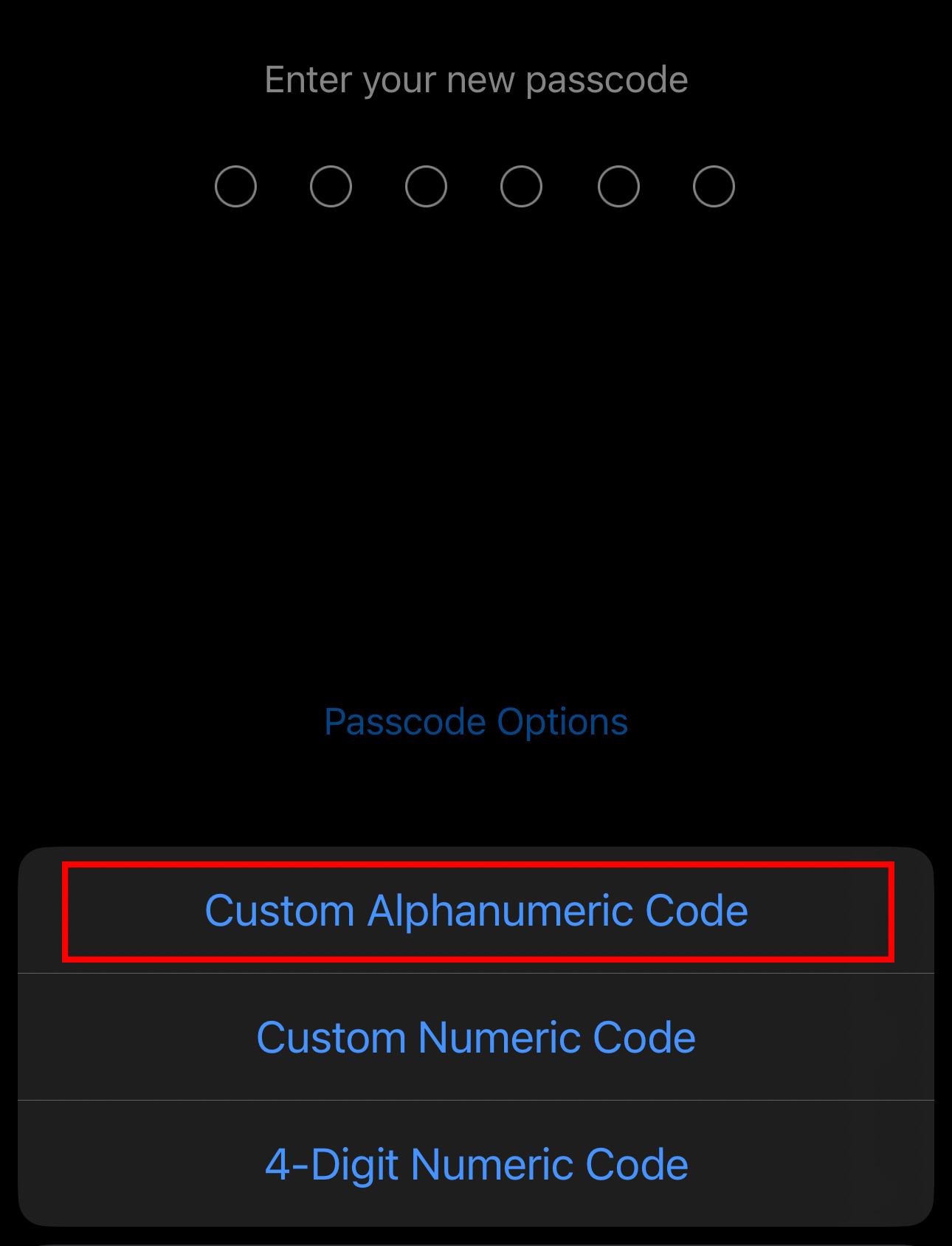 |
| Tùy chọn sử dụng mật khẩu số kết hợp ký tự. |
Thêm hàng rào phòng thủ với Screen Time Password
Một thủ thuật ít người biết đến là tận dụng tính năng đặt mật khẩu thời gian sử dụng (Screen Time Password) để tăng thêm một lớp phòng vệ cho Apple ID. Khác với mật khẩu mở khóa, tính năng này buộc người dùng phải nhập mật khẩu mỗi lần thay đổi một tùy chọn bất kỳ của Apple ID.
Để kích hoạt Screen Time Password, bạn mở Settings > Screen Time > Use Screen Time Passcode. Sau đó, bạn nhập mật khẩu mình muốn, rồi nhập lại mật khẩu Apple ID để xác nhận.
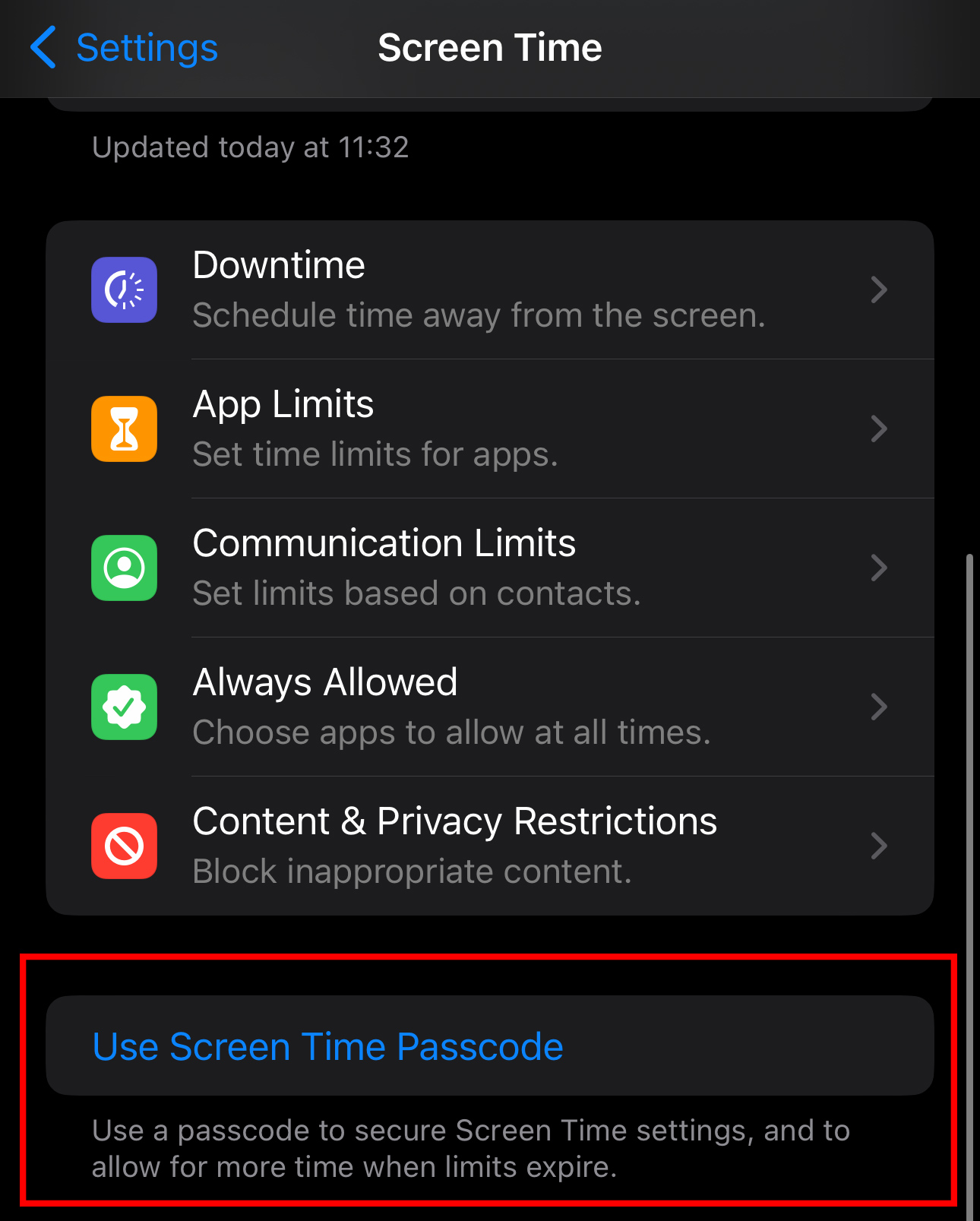 |
| Tùy chọn kích hoạt Screen Time Passcode. |
Tiếp theo, bạn mở Content & Privacy Restrictions rồi chuyển khóa Content & Privacy Restrictions sang chế độ bật. Kéo cửa sổ xuống Allow Changes rồi chuyển tùy chọn Account Change sang Don’t Allow (không cho phép).
Tại khu vực thiết lập này, người dùng cũng có thể chặn thay đổi mật khẩu mở khóa máy (Passcode Changes) nếu muốn. Khi tính năng này được kích hoạt, iOS sẽ ẩn mục Face ID & Passcode khỏi ứng dụng Settings.
Vô hiệu hóa trung tâm Control Center trên màn hình khóa
Để giúp người dùng nhanh chóng thay đổi một số tính năng máy, Apple mặc định cho phép mở bảng điều khiển Control Center ngay trên giao diện màn hình khóa.
Tuy nhiên, đây thực sự là một nguy cơ bảo mật đối với iPhone và iPad. Đơn cử, những tên trộm có thể kích hoạt chế độ Airplane Mode (máy bay), đồng nghĩa người dùng không thể tận dụng chức năng giám sát Find my iPhone để theo dõi chiếc máy sau khi bị mất trộm.
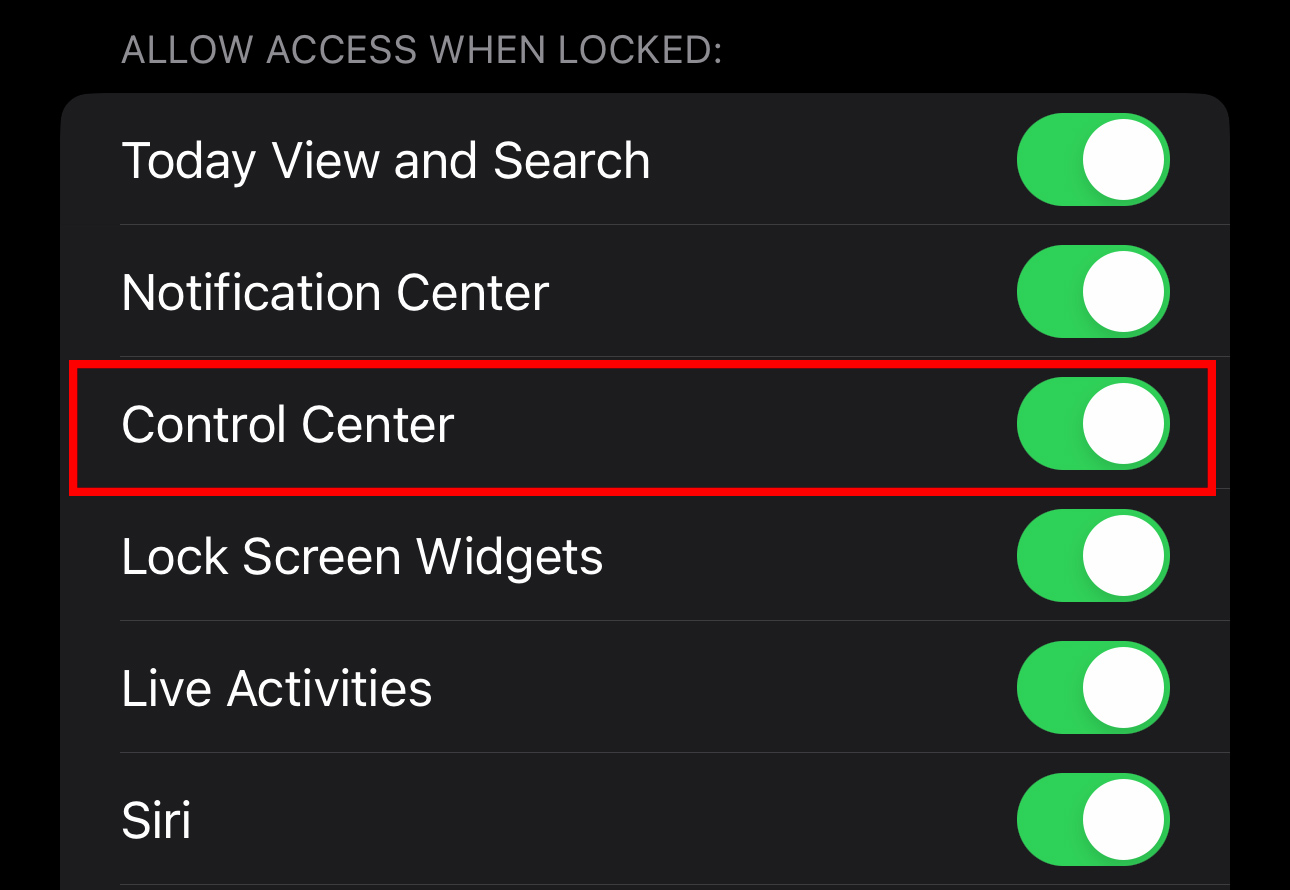 |
| Ô tùy chọn tắt Control Center ở màn hình khóa. |
Để vô hiệu hóa Control Center trên màn hình khóa, bạn mở Settings > Face ID & Passcode. Sau đó, bạn nhập mật khẩu mở khóa máy, rồi kéo xuống mục Allow Access When Locked, tắt mục Control Center.
Theo hanoimoi.com.vn








Thông tin bạn đọc
Đóng Lưu thông tin